
Method 2: Take and edit screenshots in Linux with Flameshot However, if you want to immediately annotate (or other editing features) without importing the screenshot to another application, you can use a dedicated screenshot tool. Shift + Ctrl + PrtSc – Copy the screenshot of a specific region to the clipboard.Ĭtrl + Alt + PrtSc – Copy the screenshot of the current window to the clipboard.Īs you can see, taking screenshots in Linux is absolutely simple with the default GNOME screenshot tool. Shift + PrtSc – Save a screenshot of a specific region to Pictures.Īlt + PrtSc – Save a screenshot of the current window to Pictures.Ĭtrl + PrtSc – Copy the screenshot of the entire screen to the clipboard. PrtSc – Save a screenshot of the entire screen to the “Pictures” directory. Let’s take a look at the list of keyboard shortcuts you can utilize: Almost all Linux distributions and desktop environments support these keyboard shortcuts. If you just want a simple screenshot without any annotations/fancy editing capabilities, the default keyboard shortcuts will do the trick. Method 1: The default way to take screenshot in Linuxĭo you want to capture the image of your entire screen? A specific region? A specific window? In this article, we will introduce you to the default methods/tools (without a 3rd party screenshot tool) to take a screenshot while also covering the list of best screenshot tools available for Linux.
#HOW TO TAKE A SCREENSHOT ON WINDOWS FROM MEDIA PLAYER10 KEYGEN#
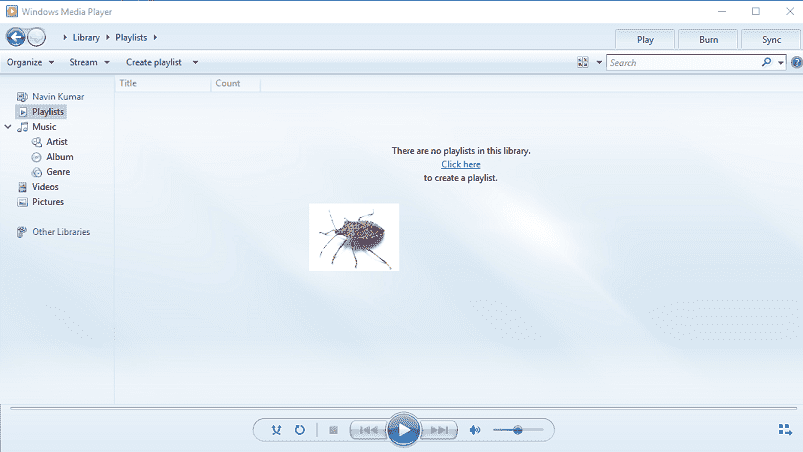
Well, it is easy to utilize the default keyboard shortcuts in order to take screenshots but with a standalone tool, I get to annotate/edit the image while taking the screenshot. When I switched from Windows to Ubuntu as my primary OS, the first thing I was worried about was the availability of screenshot tools. Instructions and mentioned screenshot tools are valid for Ubuntu and other major Linux distributions.

Here are several ways you can take screenshots and edit the screenshots by adding text, arrows etc.


 0 kommentar(er)
0 kommentar(er)
